Once you get access to EVPro, if you are using more than just Risk there may be some Settings that need to be looked at. These are as follows.
My details
Add you name so that is appears on certain reports and you can add paraplanners to your records if this option has been switched on:
- Click the cog in the top right-hand corner.
- Click ‘General Settings’ and then ‘My details’ on the left-hand menu.
- Add your name.
- If you have the Risk module, add your email address and select if you want to receive notifications that a client has completed a Risk questionnaire sent a secure link.
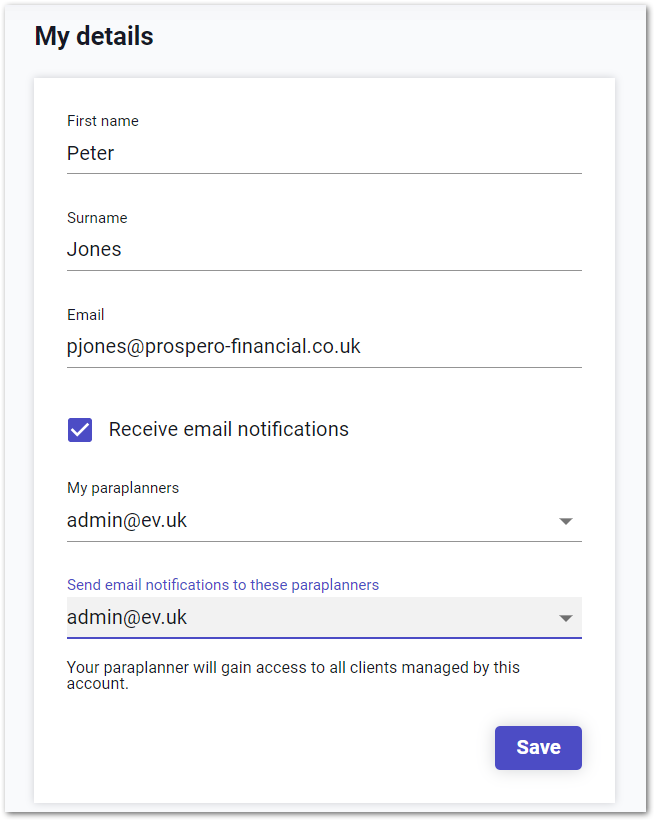
- A drop-down list of all users will appear for you to choose from in 'My paraplanners'
- Select the paraplanner(s).
If you want this/these paraplanners to receive email notification when one of your Clients have completed the Risk Questionnaire via the secure link, choose them from the 'Send email notifications to these paraplanners' field. Click Save when done.
Once this has been set up, paraplanners will be able to see and work on your clients but will not be able to delete them.
Your Admin user will be able to give you access to additional settings areas if appropriate. The items below are the standard settings for Advisers.
Model Portfolios
If you use specific model portfolios which aren’t created and kept up to date by your firm, create them here. To create:
- Click on Model portfolios and then ‘Add a model portfolio’.
- Complete the Portfolio name and then use one of the following:
- Import the funds and the percentage allocation using the 'Import funds' button, Cash needs to be added once all funds have been imported via Manual funds entry.
- Use sectors to create Model Portfolios if required. The sectors should be completed in the 'Import funds' function. Each word should be capitalised and an underscore used instead of a space. An example of this is MONEY_MARKET.
- Search for funds by typing part of the fund name (i.e. Aegon pn),
- Use ‘Manual funds entry’ to record the fund name and the asset allocation using the 29 asset classes.
- Add the allocation for each fund and once this totals 100%, click ‘Calculate risk rating’.
- Click Add.
- Click Publish to enable the portfolio created.
Adviser charges
If you want to record your standard ongoing % charge here, anytime you add an asset the figure will be auto added. (It can be removed or changed on each asset added if required).
Once all Settings are complete, use the ‘X’ in the top left-hand corner to exit.